
The Complete Zapier Guide
How to automate your workflow with Zapier - The complete guide.
In the last decade, we have seen an increase in the search for tools that will save us time by performing predefined operations. One of the most effective and common tools available today is called Zapier: a platform that performs automation processes. By integrating with a wide range of additional platforms, it is easy to set up a series of actions that will be deactivated following a predefined trigger.
If this sounds complicated to you or like a gobbledygook, keep reading. You will find that with the help of our Zapir guide, you can easily set up automation processes for yourself.
About Zapier
In today's world, we sanctify the value of time. In our society, time is the most important commodity and it literally translates to money - forget the phrase "time is worth money". To optimize our time, we have developed tools and aids to perform tasks for us. Our dream of being free from work is embodied in the word "automation", which in ancient Greek means "running by itself", and has been in the realm of possibility for centuries.
Zapier is an automation tool that allows us to connect different applications and services to define a series of predefined operations.
Zapier's story begins with three webmasters who noticed that their customers were looking for tools to interface their sites with additional platforms and services. They searched and discovered that there was no quality tool available to meet customer requirements, and thus, decided to build one themselves. Since 2001, the year the company was founded - to this very day - Zapier has managed to take over the field, offering support for more than 1500 different applications and services that can interface with each other and perform automation processes.
We will summarize this section in a small example so that you understand the immense power inherent in Zapier. Let's say that your business email receives a lot of emails that include various documents and files; these documents, you will need and want to keep in Dropbox. You no longer have to open any email - save the attachment and upload it on Dropbox. You can simply set up all of these operations on Zapier for yourself.
How to use Zapier
Video From Buildapreneur
To use Zapier, the first thing you need to do is open an account and choose a route. The free track is recommended, to start and play with the options. It allows you to set up five zaps (zap is actually the end result of the integration between the interfaces), and it will run up to a hundred times a month. This amount, of course, is not enough for the average user, but it is definitely enough to get to know the interface (Pro account starts at a price of $ 20 per month). Once you have opened an account, you can choose some apps that you make extensive use of, and you will receive suggestions for possible zaps that are right for you.
The home page is called Dashboard; it is also the first page that will appear to you after you open an account. Here, you can choose the apps you use and create your new zaps.
Other things that will appear on the dashboard:
- Zaps My: This is where you can see the zaps you have already set up.
- Task History: This shows all your zaps’ history and lets you see exactly what actions took place and when. n
- My Apps: With regard to the apps connected to Zapier, here you can manage all attached and connected accounts
We mentioned earlier that, in a nutshell, Zap is the name for the end result of the automation operation we created. Let's pause for a second and understand what Zap consists of so that we can understand, in the next step, how to produce it. The zap actually comprises two stages: triggers and actions.
Triggers- the action that drives the chain. The trigger consists of an application or external interface and the action that will take place. For example, a trigger could be receiving an email from a specific person, or with a specific word.
Actions- The stage that comes after the trigger: what happens when the trigger is activated. The action can be one that creates something new or one that performs a search.
In addition to the predefined zaps that will be offered to you at the beginning, you can also make zaps yourself. This is a simple and uncomplicated process:
- On the main page of the dashboard, click on the ‘Make a Zap' button
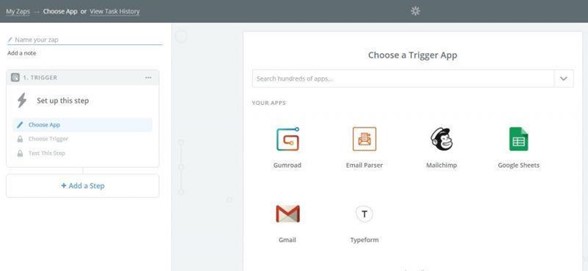
- you get to the main menu of creating the zap - on the left, you can name the zap and see all the steps that make up the zap. On the right, you can manage and play with the settings of the steps that make up the zap.

- Choose the app you want everything to start from
- Choose one of the options presented to you (at this point you will be presented with the options of triggers that can occur in this specific app or interface)
- Define your user information and connection between the app and Sapphire
- Check if the connection works.
- Click Add a Step, or button H +
- Select Action / Search.
- Select the application or interface you want to connect to Zap (where you want the next action in the queue to take place)
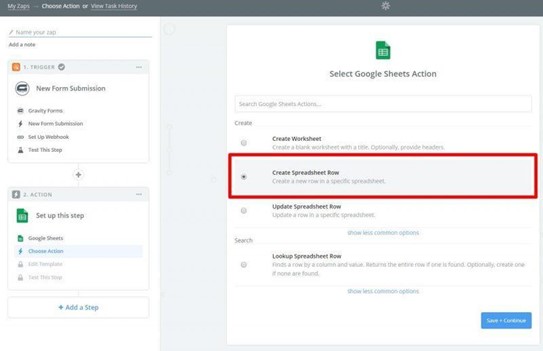
- Select the option you want to take place (again, these are predefined options depending on the application)
- Set user information and connect accounts
- Set details: The specifics are relevant to your ZapZap to Zap: After you Zap you can define whether it will be done immediately or in a pre-defined follow-up (Delay)
Important to know: you can set up such that search-related actions will be performed before other actions. You will first have to look for something related to the trigger, and if not found, then something new will be created. For example, if your trigger is linked to Excel or Google Sheets, it is supposed to connect emails with customer data and an order tracking table. You can first look for whether there is a place in the table with this data. If it does not exist, a new row will be created in the table with the relevant data.
Another important thing to know: in the paid version, you can add a step called "filter". This is a step that tells Zapier whether to perform the zap or stop it if a certain condition (which we defined in advance and is actually the filter) does not exist.
Zapier Guide - Recommended Zappers
We have compiled for you some recommended zappers, the kind that we at Ballet work with on a regular basis so that you can understand how the use of Zapier will help you become more organized and run your business properly and efficiently.
- Lead from Facebook goes to both Google Sheets and Email (Premium Zap - consists of more than two steps)
This Zap allows you to receive an automatic update on every lead that comes from lead ads on Facebook. If you run lead campaigns on Facebook, then you can, with the help of Zapier, program such that each new lead will join a specific Google file and also send you an email about it. - Exporting Leads to a CRM System
No matter what lead tracking system you use, it probably has the ability to export those leads. The problem starts when each system exports the leads only to the system it works with, and it does not matter if it is the CRM system you work with. With Zapier, you can export your leads directly to the CRM system you work with - Leads from the site to a mailing list
If you have a contact form on your site, you can set that any request you receive on the site - it will be immediately added to your mailing list provided the applicant agrees to join, and in accordance with GDPR laws) - Leads New directly to a mobile
There are many ways to produce this zap and it is not surprising that this is one of the most effective zaps. Each new lead you receive you can set to receive an SMS message directly on your mobile device alerting you to the new lead. Search for SMS by Zapier in the 'Explore' section of your personal account. - Welcome to the Newsletter
Another very useful Zap: using Zapier, you can set up a custom email for a customer who has just joined your mailing list.
- Adding a filter
We talked earlier about filters briefly, so let's explain how to set them up. In fact, it is just as easy as setting up action.
After selecting a trigger, you have to press the +; but instead of adding a step, scroll down a bit and select Add Filter. Fill in the relevant details for the filter - which field you want to test the condition, in what condition you want to test, and what value the test is performed against. (You can set up some filters and choose whether you want one or all of them to take place.)
So, we hope that you too will now join the Zapier Automation Revolution thanks to our guide. For any queries that you may have, or if you would just like to talk to us, you are welcome to contact us at any time through our website.
Author of the article: Asaf Shimoni,
CEO of Alt_ Digital Marketing LTD

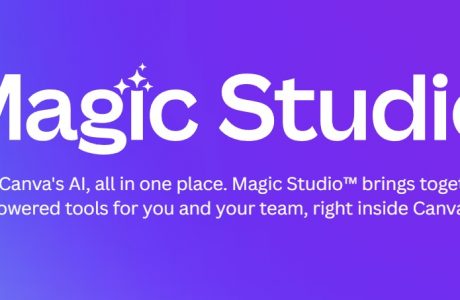
A Review of Canva Magic Studio – An AI Tool for Innovative Visual Content Creation
A Review of Canva Magic Studio Blog 55A Morton Road, N1 3BG, London, United Kingdom See what we’re up

A Review of CVViZ – An AI-Powered Tool
A Review of CVViZ Blog 55A Morton Road, N1 3BG, London, United Kingdom See what we’re up to on

7 Ways to Use AI Tools for Organic SEO
Seven Ways to Use AI Tools for your site SEO Blog 55A Morton Road, N1 3BG, London, United Kingdom
REQUEST A WEBSITE CHECK
See how your website could be performing better.
